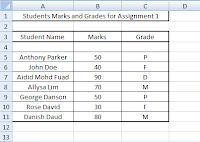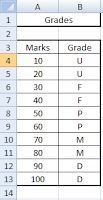1
Now it’s
your turn to create your own chart!
Conduct a short survey of your classmates about a topic of your
choice. Some suggestions are:
a) Favourite colour
b) Favourite sport
c) Favourite car
d) Favourite song
e) Least favourite food
2
First
create a worksheet then a graph for your survey. You do not necessarily have to do a pie
chart. Play around with some options, be
creative!